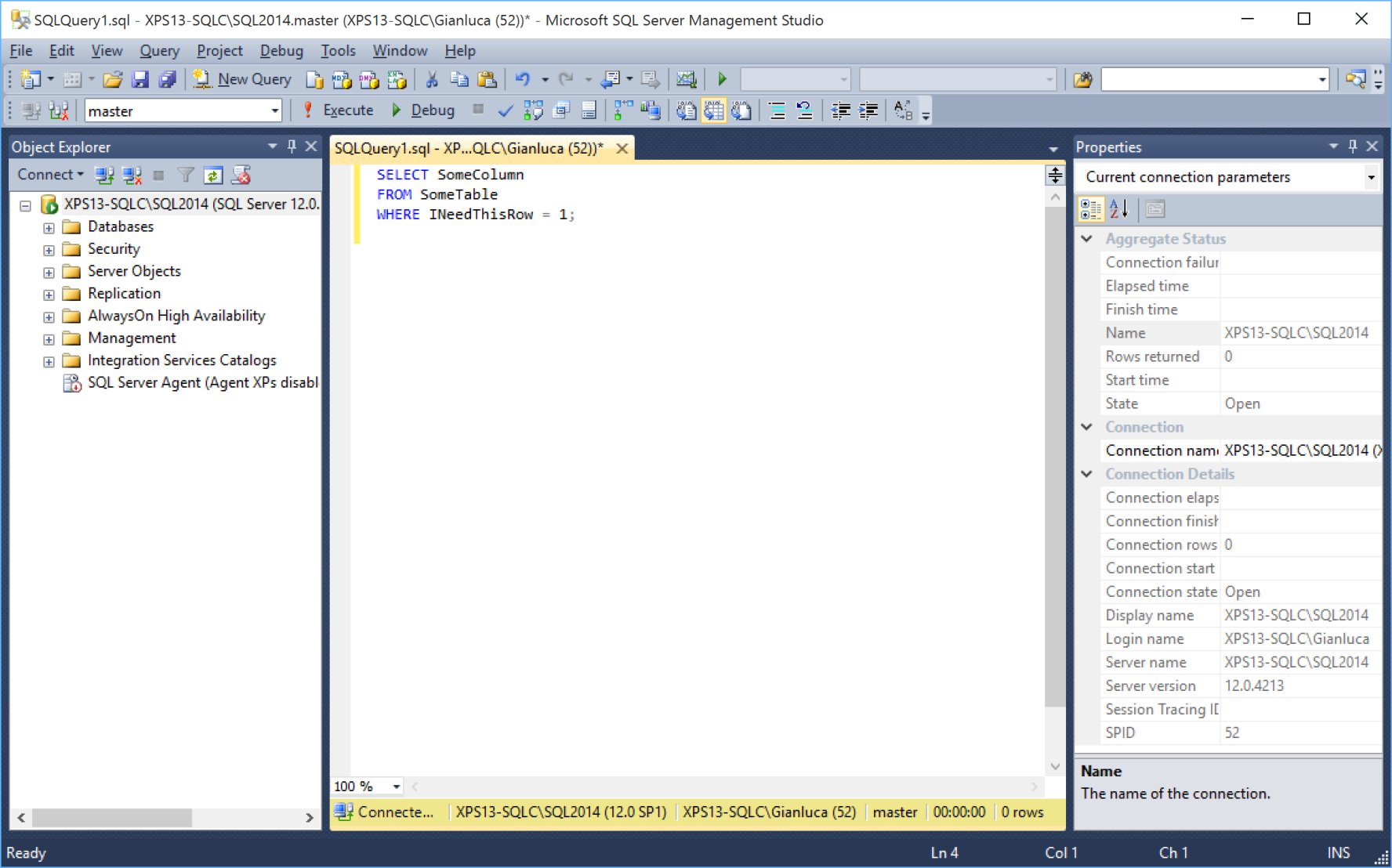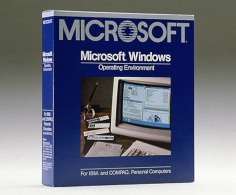To download the ISO media file from Microsoft, you just need an internet connection. You can get this image directly from Microsoft using this official download. You will need a genuine Windows product key during the activation step during or after installation, but that should be a minor issue.
As part of this ISO file offering by Microsoft, the company has also created a relatively small check list of what’s actually required before beginning the download:
- Make sure you have:
- An internet connection.
- Sufficient data storage available on a computer, USB or external drive for the download.
- A blank USB or DVD (and DVD burner) with at least 4 GB of space if you want to create media. Microsoft recommends using a blank USB or blank DVD, because any content on it will be deleted.
- Check these things on the PC where you want to install Windows 10:
- 64-bit or 32-bit processor (CPU). You’ll create either the 64-bit or 32-bit version of Windows 10 that’s appropriate for your CPU. To check this on your PC, go to PC info in PC settings or System in Control Panel, and look for System type.
- System requirements. See the system requirements before installing Windows 10.
- Language in Windows. You’ll need to choose the same language when you install Windows 10. To see what language you’re currently using, go to Time and language in PC settings or Region in Control Panel.
- Edition of Windows. You should also choose the same edition of Windows. To check what edition you’re currently running, go to PC info in PC settings or System in Control Panel, and look for Windows edition.
- Microsoft Office products. If you just purchased a new device that includes Office 365, Microsoft recommends redeeming (installing) Office before upgrading to Windows 10. If you have Office 2010 or earlier and choose to perform a clean install of Windows 10, you will need to locate your Office product key.
To start the download, visit this page.