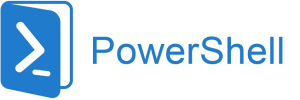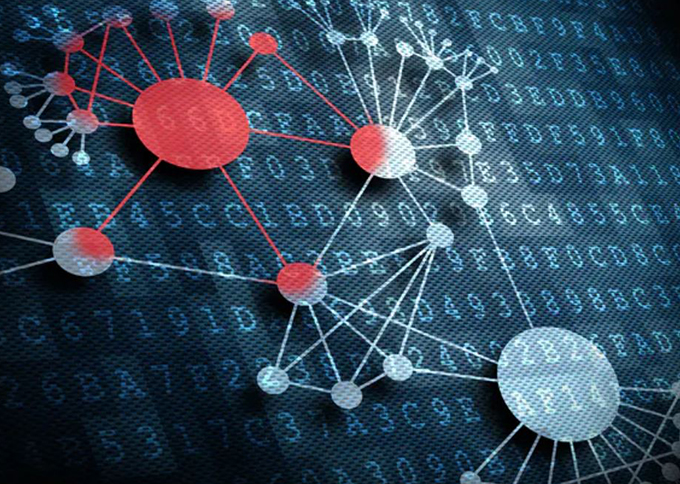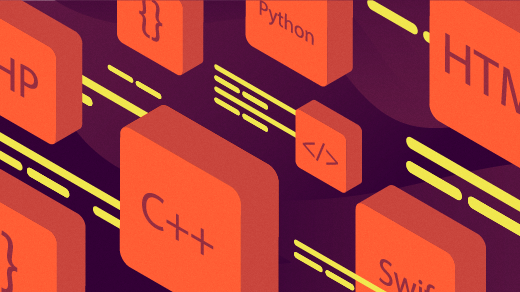Introduction
Ransomware is a type of malicious software that encrypts your files and demands payment in exchange for the decryption key. It can cause significant damage to your computer, data, and personal information. In this blog post, we will discuss the top ten things you can do to help protect your computer from ransomware attacks.
Step 1: Keep Your Software Updated
One of the most effective ways to prevent ransomware infections is to keep all your software up-to-date. This includes operating systems, browsers, antivirus programs, and other applications. Regular updates often include security patches that fix vulnerabilities exploited by cybercriminals.
Step 2: Use Strong Passwords
Using strong passwords with a combination of uppercase letters, lowercase letters, numbers, and special characters can significantly reduce the risk of ransomware attacks. Avoid using easily guessable or commonly used passwords such as “password” or “123456.”
Step 3: Install an Antivirus Program
Installing a reputable antivirus program on your computer can help detect and remove ransomware before it has a chance to infect your system. Make sure to regularly update the antivirus software and scan your computer for any potential threats.
Step 4: Be Careful When Downloading Files
Avoid downloading files from untrusted sources, especially executable files or attachments from unknown senders. These files may contain ransomware or other harmful malware.
Step 5: Backup Your Data Regularly
Regularly backing up your data can help ensure that you have access to important files even if they become encrypted by ransomware. Consider using cloud storage services or external hard drives to store backups.
Step 6: Enable Two-Factor Authentication (2FA)
Enabling two-factor authentication (2FA) adds an extra layer of security to your accounts by requiring a second form of verification, such as a text message or phone call, in addition to your password.
Step 7: Be Wary of Phishing Scams
Phishing scams are attempts by cybercriminals to trick users into providing sensitive information like usernames, passwords, and credit card details. Always be cautious when clicking on links or opening emails from unfamiliar senders.
Step 8: Use a Firewall
A firewall helps monitor incoming and outgoing network traffic, blocking unauthorized connections and preventing ransomware from spreading across your network. Ensure that your firewall is enabled and configured correctly.
Step 9: Educate Yourself About Ransomware
Stay informed about current ransomware trends and tactics by reading news articles, attending cybersecurity workshops, and participating in online forums. Knowledge is power when it comes to protecting yourself against ransomware attacks.
Step 10: Consult With a Professional
If you’re unsure about how to implement these measures or need assistance with managing your cybersecurity, consider consulting with a professional IT consultant or cybersecurity expert. They can provide personalized advice tailored to your specific needs and help ensure that your computer remains protected from ransomware attacks.
Conclusion
Protecting your computer from ransomware requires a multi-faceted approach that involves keeping your software updated, using strong passwords, installing antivirus software, being careful when downloading files, regularly backing up your data, enabling 2FA, being wary of phishing scams, using a firewall, educating yourself about ransomware, and seeking professional help. By following these steps, you can significantly reduce the risk of falling victim to ransomware attacks and safeguard your valuable data and assets.


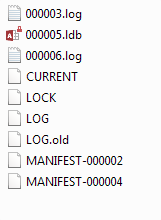








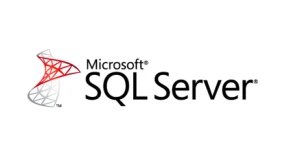

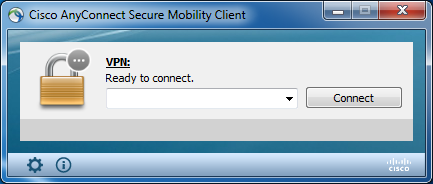
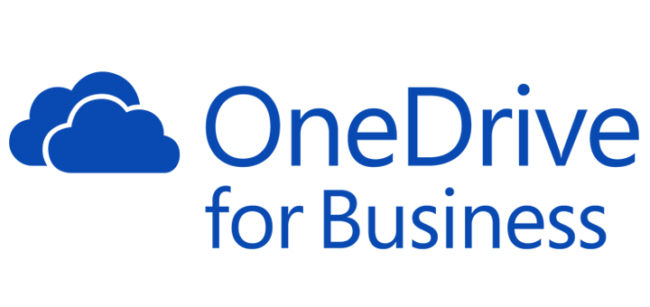 OneDrive is a cloud storage service that allows users to store and access their files from any device. OneDrive users have a default storage quota of 1 TB, but sometimes they may need more space for their work or personal files. We will explain how a global administrator in Azure can increase a user’s OneDrive size up to 5 TB.
OneDrive is a cloud storage service that allows users to store and access their files from any device. OneDrive users have a default storage quota of 1 TB, but sometimes they may need more space for their work or personal files. We will explain how a global administrator in Azure can increase a user’s OneDrive size up to 5 TB.